Sınavlar panelinin amacı ise öğrencilere yapılacak olan sınavı kaydedip sınav değerlendirmesi yapmak, sınavı okumak, öğretmen raporu hazırlamak… Yani kısacası mantık, sınavla ilgili konuları tek bir panelden yönetmek.
Sınavlar panelini açtığımızda varsayılan olarak yüklü birçok sınav bizleri karşılayacaktır. Sınavlar kısmındaki yüklü bütün sınavlar tüm şubelerde gözükecektir. Yani A şubesinde yüklenen sınav B şubesinde de gözükecektir. Sınavlar ortak bir havuzda toplanıyormuş gibi düşünebiliriz. Şimdi inceleyerek öğrenelim.
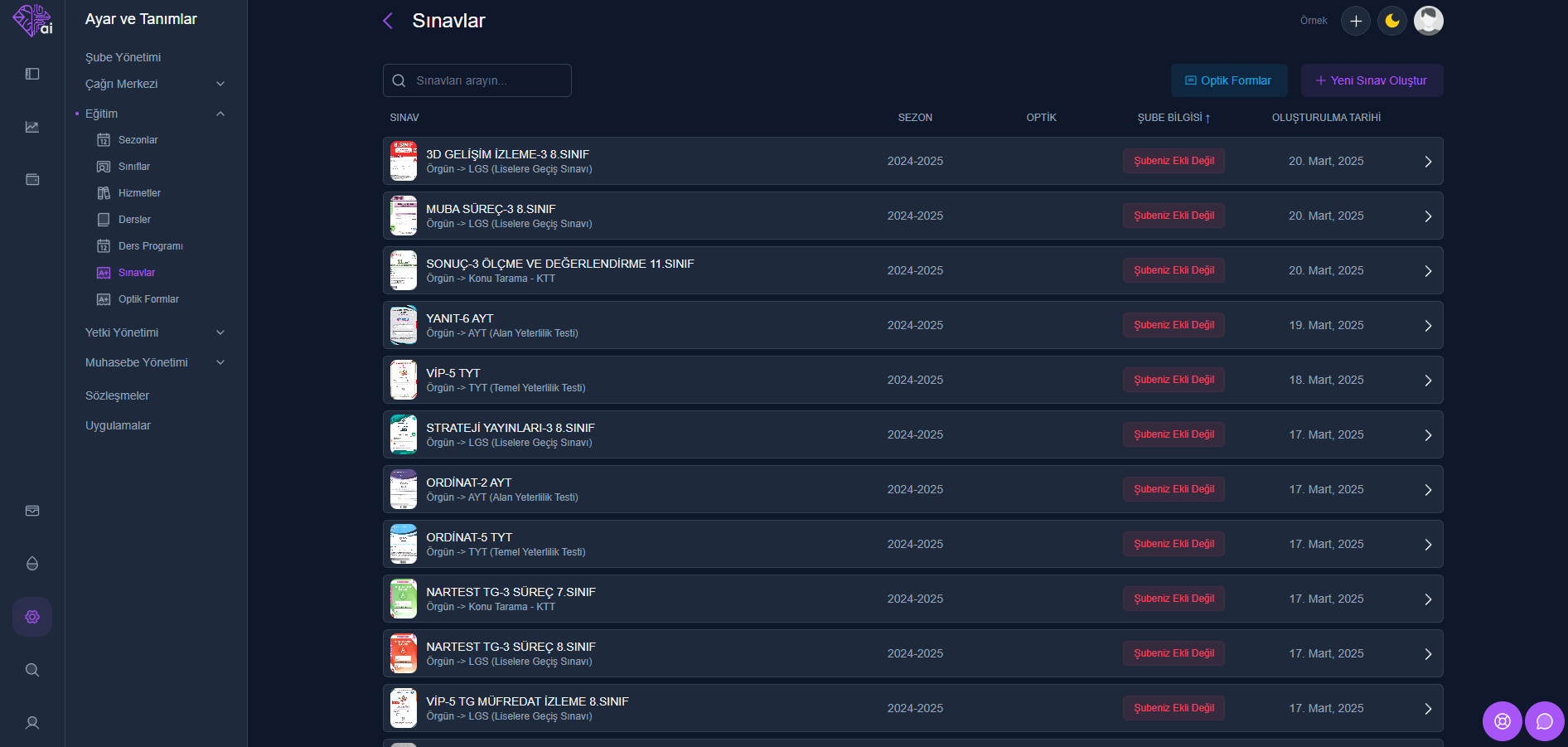
Öncelikle gelin bir sınav oluşturmayı öğrenelim.
Şimdi açılan sayfamızda sınav bilgileri ile oturum bilgilerini dolduralım. Dilerseniz halihazırda bulunan sınavlardan( sınav düzenle panelinden) şablon oluşturarak aynı formatta farklı sınavlar oluşturabilirsiniz. Pratiklik sağlar.
Puan türleri ise farklı puanandırma sistemi yapabilirsiniz. Örneğin AYT sınavı öğrencileri için sayısal-eşit ağırlık-sözel şeklinde 3 sınıfımız var ve bunların her birinin puanlandırma sistemi farklı böyle düşünebilirsiniz.

Alt kısıma ise ders bilgilerini yazmalıyız. Ben burada biraz önceki söylediğim şeyi daha iyi anlayabilmeniz için AYT sınavından bir örnek yaptım.
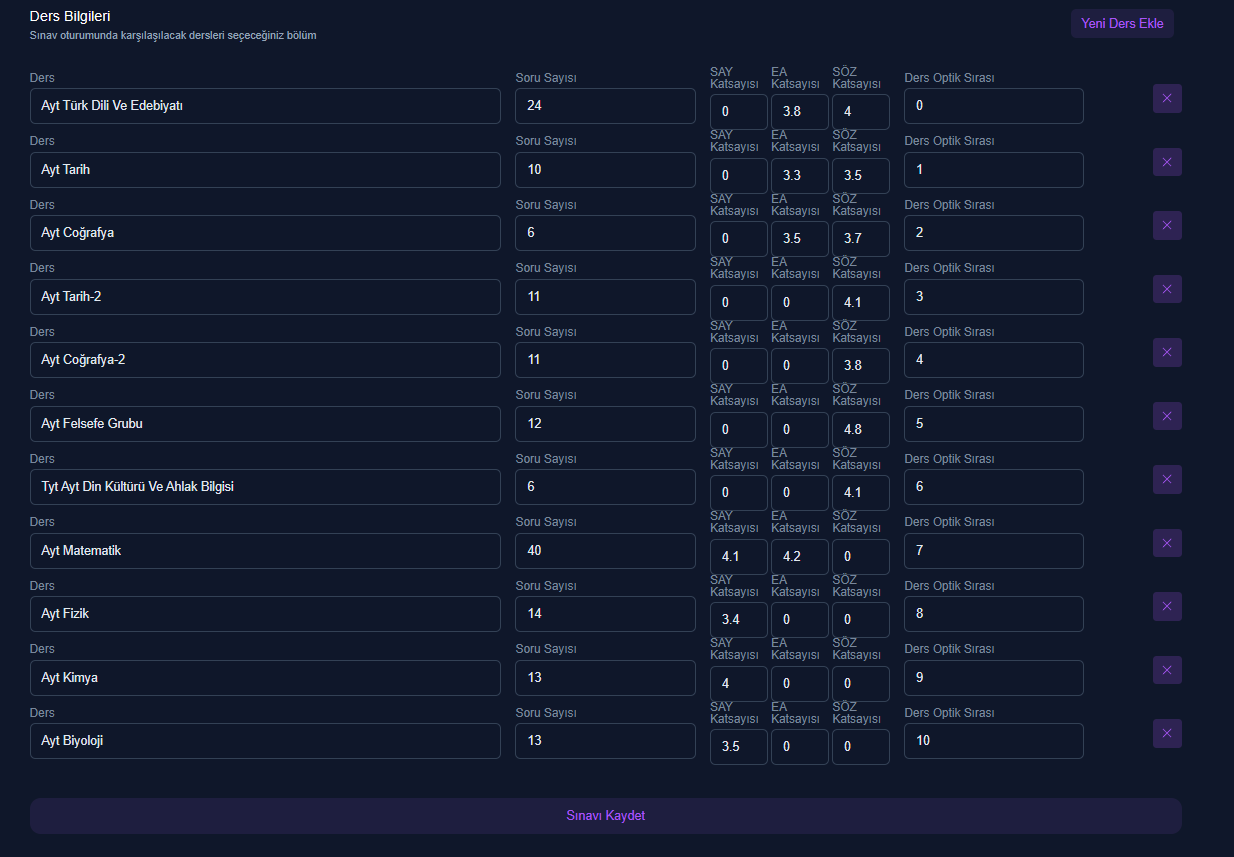
Şimdi sınavımızı oluşturduk. Ama sınavımızın sorularını cevaplarını vb. şeyleri sisteme aktarmadık. Öncelikle oluşturduğumuz sınavın en sağ tarafındaki işlem butonuna tıklayarak detay kısmına giriş yapalım.
Bilgi: Eğer sınavda yanlış bir şey girdiysek ya da değiştirmemiz gereken bir yer varsa düzenle kısmından düzenleyebilir ya da eğer direkt sınavı silmek istersek düzenle kısmındaki sağ üstteki sil butonuna tıklayarak silebiliriz.
Önceliğimiz cevap anahtarı kısmı olacaktır. Bu kısımdan soruları cevap anahtarı ve görselleriyle birlikte sisteme yükleyeceğiz. Şimdi karşımızda şu şekilde bir ekran olması gerekir.
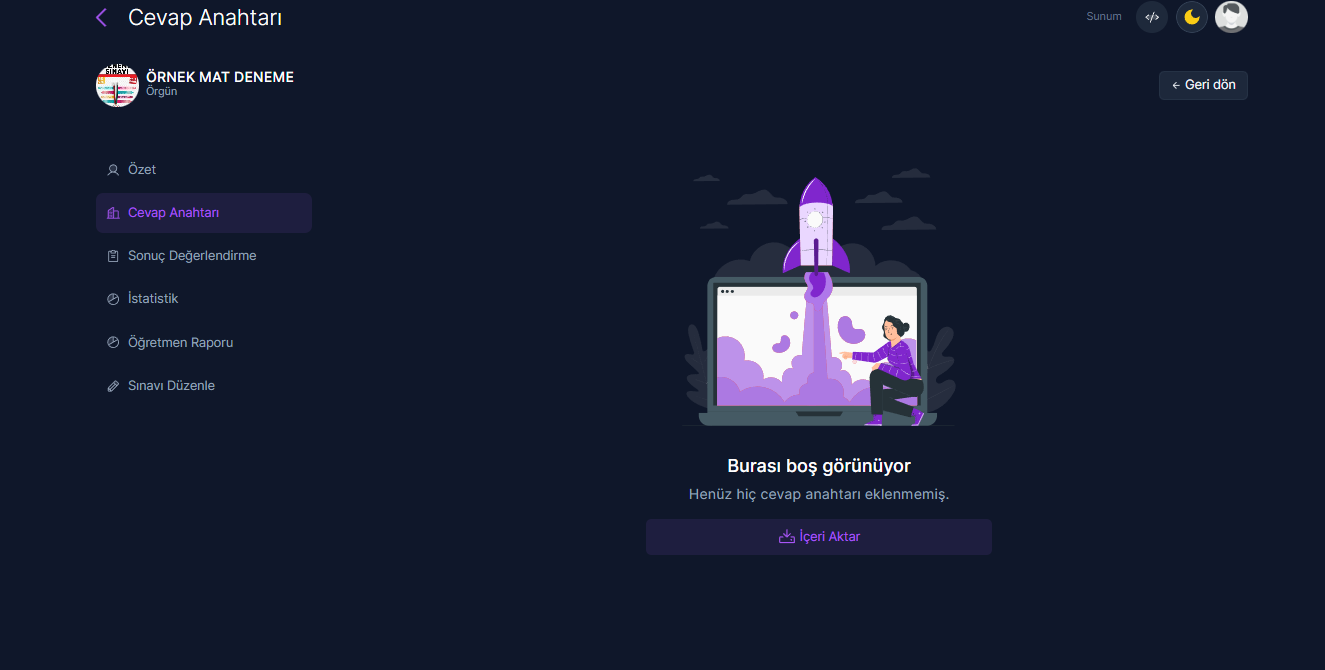
İçeri aktar butonuna tıklayıp excel dosyamızı içeri aktarıyoruz. Aktaracağımız excel dosyası içeriği fotoğraftaki formata benzer bir formatta olmasına dikkat edelim.
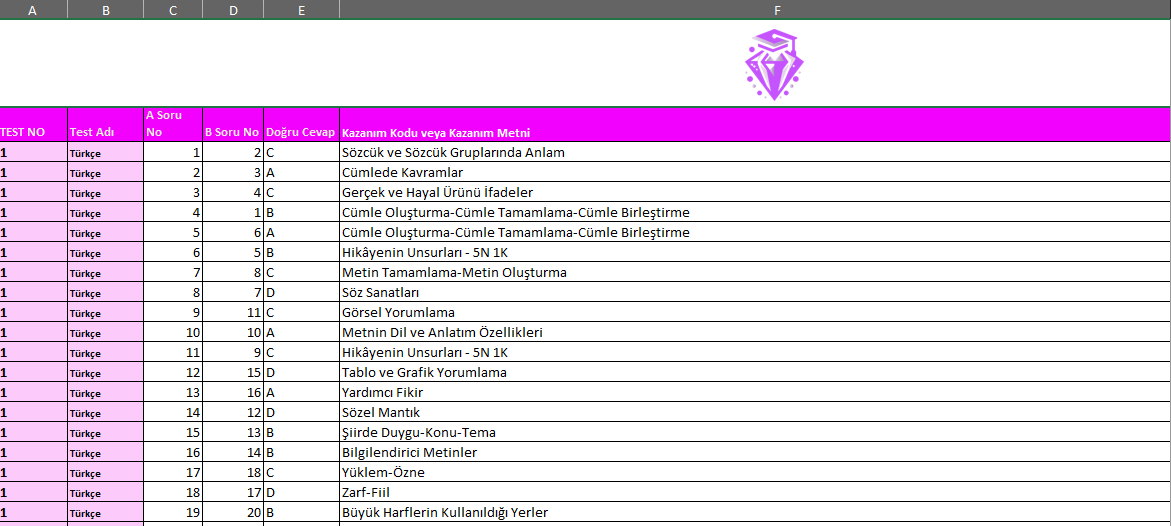
İçeri aktarma sonrası bizi oluşturduğumuz derslerin olduğu panelin karşılaması lazım.
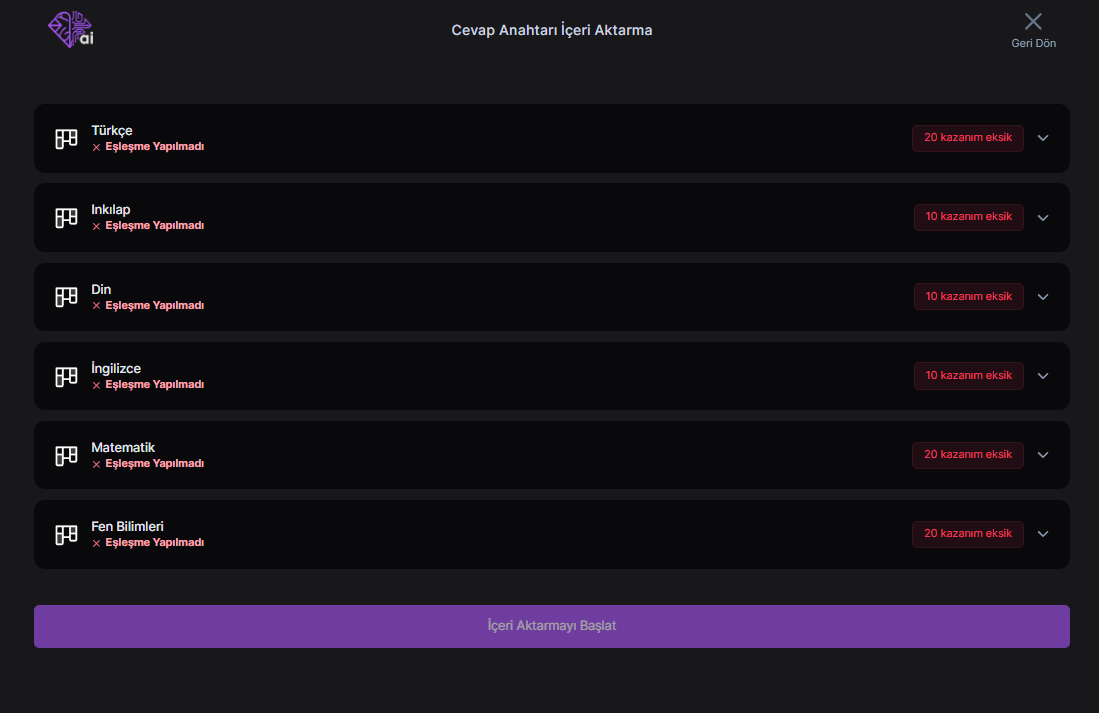
Sonrasında ise örnek 1 dersimize tıklayalım ben matematiği seçeceğim. Hemen üst tarafta biraz önce oluşturduğumuz dersler var. Dersi eşleştirelim ve bekleyelim. Eğer eşleştirmede bir problem olmadıysa sistem kendi kendine kazanımların hangi kısımdan olduğunu anlayıp içeri aktaracaktır. Eğer aktarılmadıysa da manuel olarak düzenleyebilirsiniz.

Bütün ünite ve kazanımlarımı girdikten sonra sağ üstteki soru görseli ekle butonum otomatik olarak aktif hale geliyor.
Butona tıklayıp sorularımızın olduğu görselleri seçmeliyiz.(PDF uzantılı dosyalarda hata alırsınız resim seçtiğinizden emin olun.)
Buradan görselleri seçtikten sonra soruları işaretlemem için panel açılıyor. Görsel üzerinden inceleyelim.
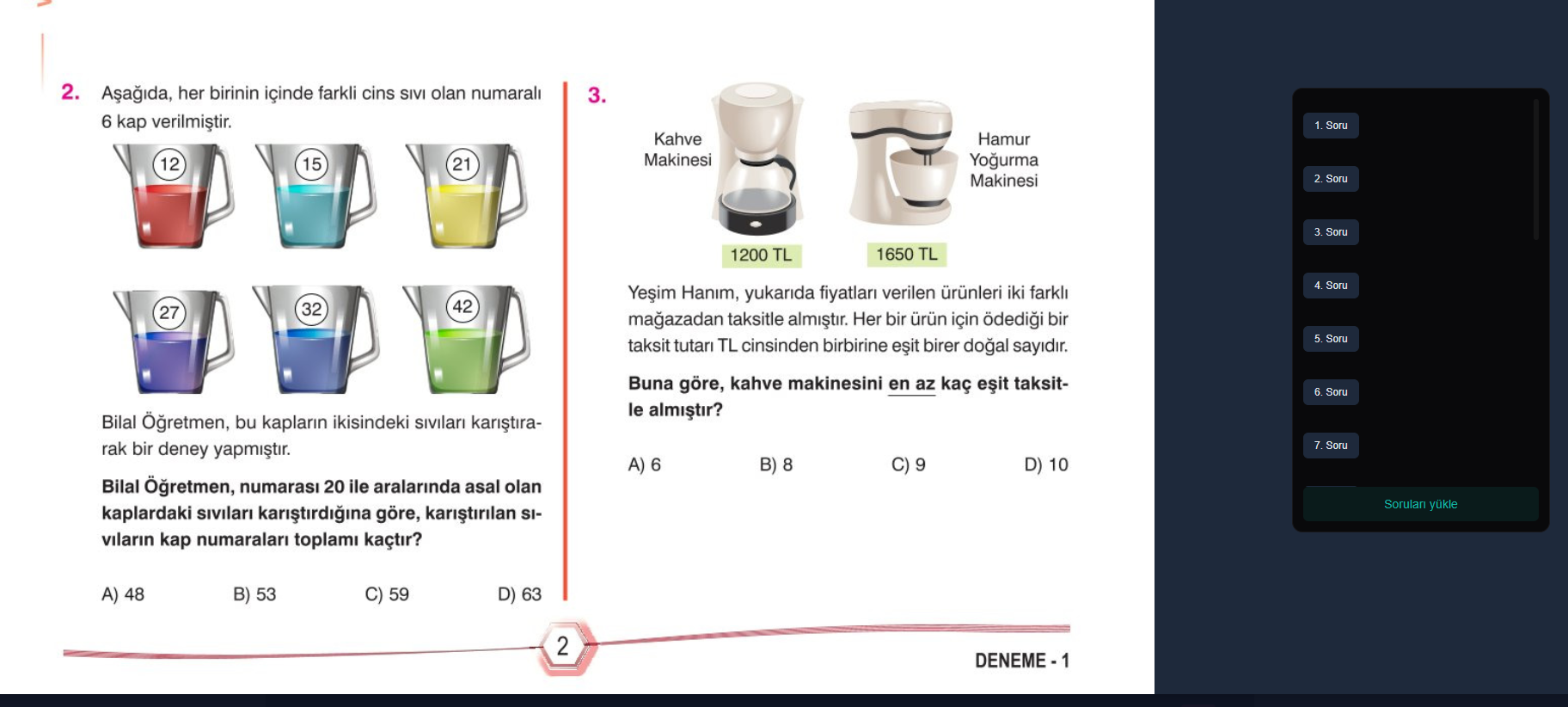
Bu panelde sağ tarafta soru kutucuklarım sol tarafta seçtiğim görsel görünmekte. Sağ taraftan soru 2 yazan kısıma tıklıyorum. Ve ekranıma mavi bir kutucuk geldi. Bu mavi kutucuğun kapsadığı alan benim soru 2'mi oluşturuyor.
Soru 2 yi oluşturduktan sonra kaydete basarsam sağ taraftaki soru 3 gibi gözükecektir. Görsel butonuna tıklarsam sorumun nasıl gözüktüğünü görebilirim. Bu şekilde sorularımın, görsellerini ve cevaplarını sisteme yüklemiş oluyorum.
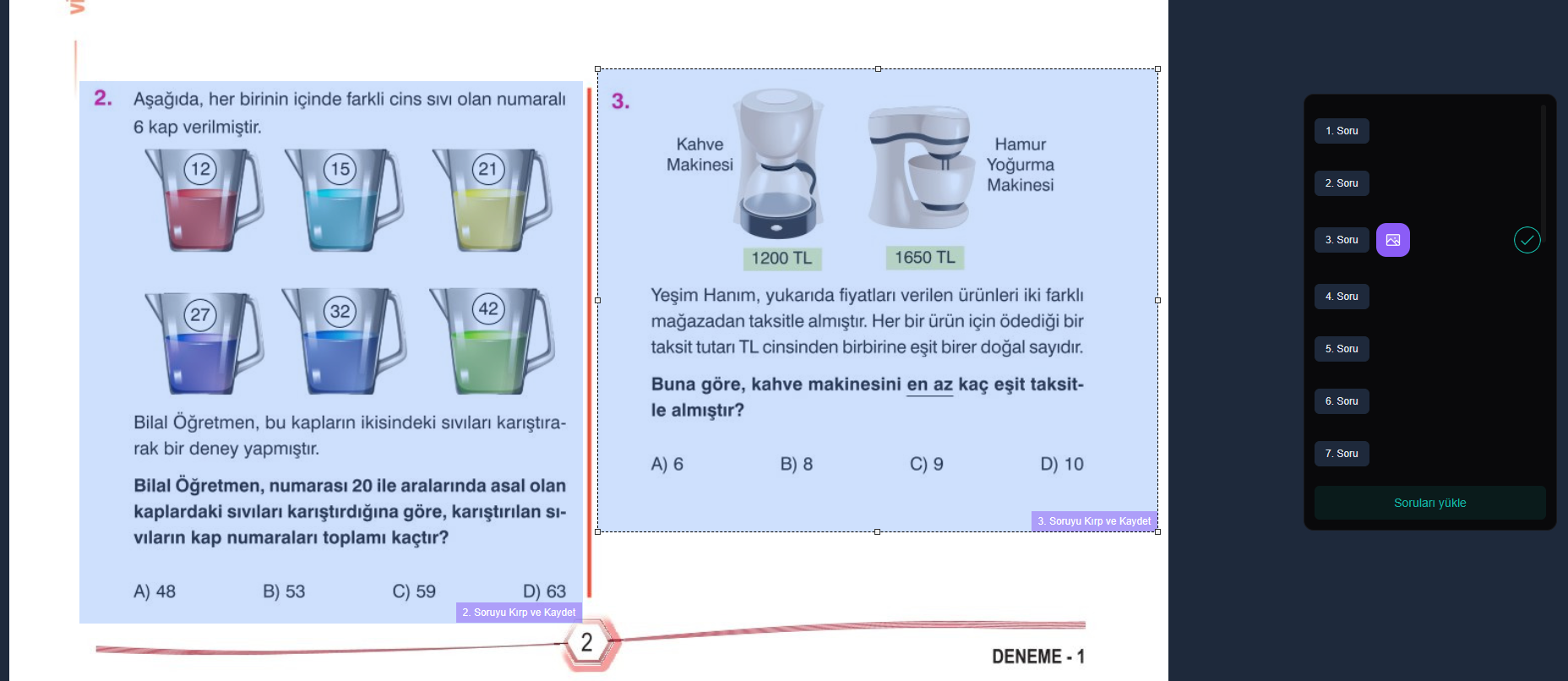
Böyle böyle bütün sorular hallettikten sonra soruları yükle diyorum. Bu işlemi bütün derslere yapıp en alt kısımdaki içeri aktarmayı başlat butonuna tıklıyorum. Böylelikle hem soruları oluşturmuş olduk, hem de cevap anahtarlarını oluşturmuş olduk.
Cevap anahtarı sayfasına geri geldiğimizde artık cevap anahtarlarımız burada olacaktır. İçe aktar diyerek cevap anahtarını değiştirebilir dilerseniz de ilişkilendirme yapabilirsiniz. Göz butonuna tıklayarak cevap anahtarını görebilir ve soruları görebilir dilerseniz de sorulara video çözüm videosu aktarabilirsiniz.
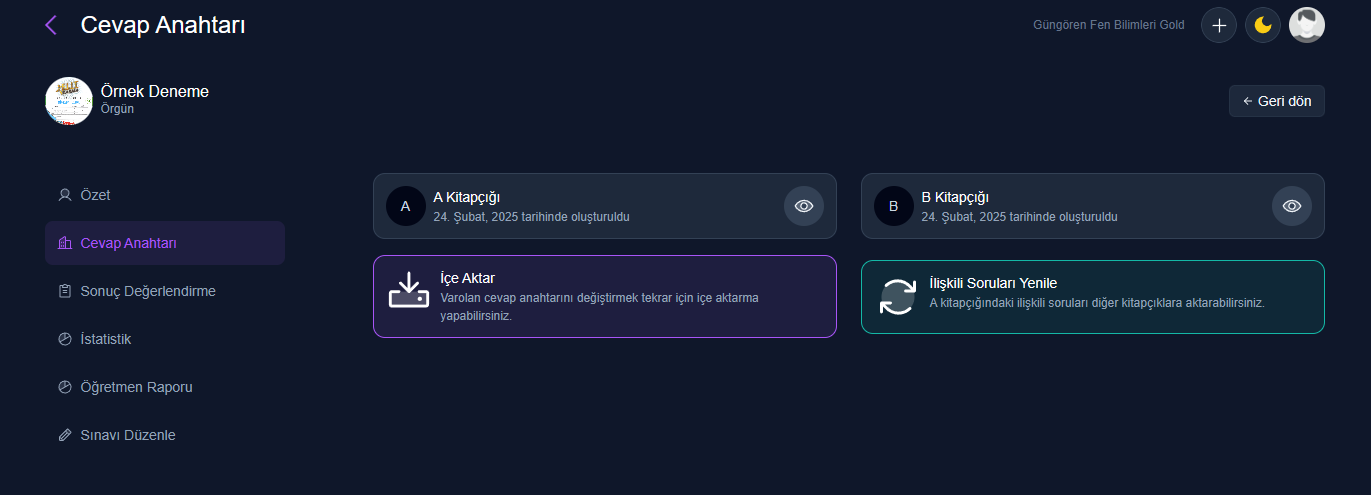
Şimdi ise sonuç değerlendirme kısmını bi inceleyelim. Sonuç değerlendirme sınavı değerlendirmesini yaptığımız alandır. Sonuç değerlendirme kısmına gelerek oraya text dosyası yüklememiz isteniyor. Bu kısma text uzantılı dosyanızı atıyoruz.
Ben örnek olarak bu texti kullanacağım. Textler seçtiğiniz optiğe göre değerlendirilecektir.

Şimdi ise önümüzdeki sayfada dahaca eşleştirilmemiş fakat yüklenmiş text dosyası var.
Buradan eşleşmeyen textin sağ tarafında değerlendirme butonu bulunmakta ona tıkladığımızda bize otik arama kriterlerini soracaktır. Burada optik isimi aratmamız gerekiyor. Eğer optiğin ismini bilmiyorsanız eğitim başlığı altında sınavların hemen alt kısımında optik kısmı yer almaktadır. O kısımdan optik ismini ve içeriğini kontrol edebilirsiniz. Hali hazırda optiğiniz yoksa ve oluşturmayı bilmiyorsanız destek kısmından optik form kısmını inceleyebilirsiniz.
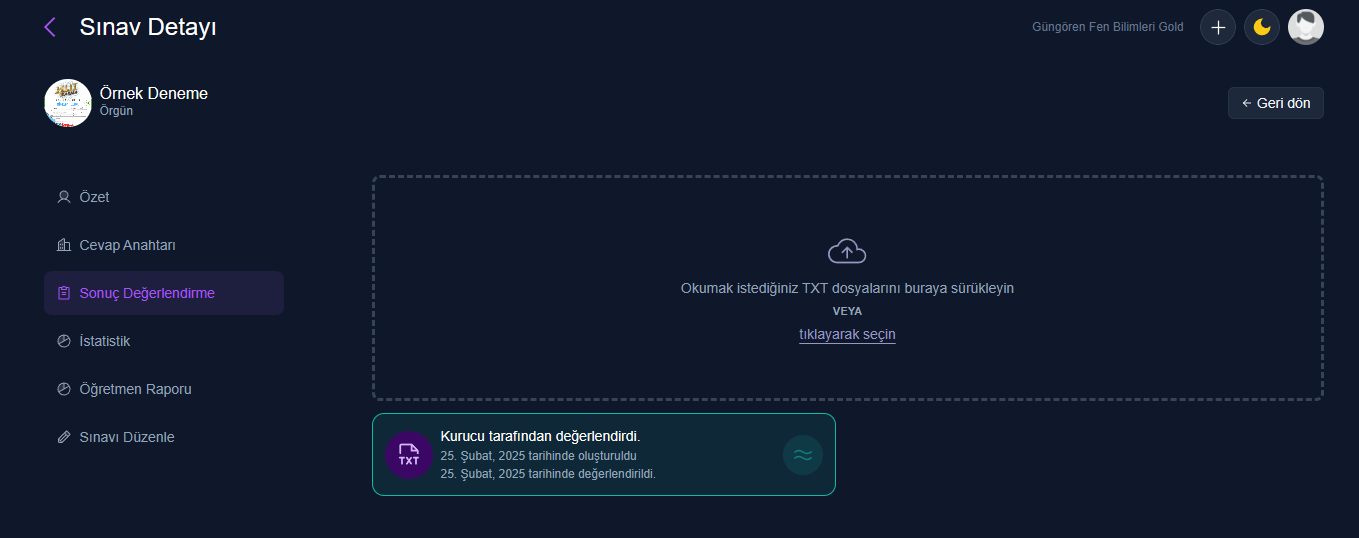
Değerlendirme başarılı olduysa yeşil renge dönecektir. Şimdi istatistik kısmına gelerek öğrencilerimizin değerlendirmelerini kontrol edebiliriz. Eğer öğrenciler başarılı bir şekilde eşleştiyse öğrenci sonuçları kısmında şu şekilde istatistikleri gözükecektir.
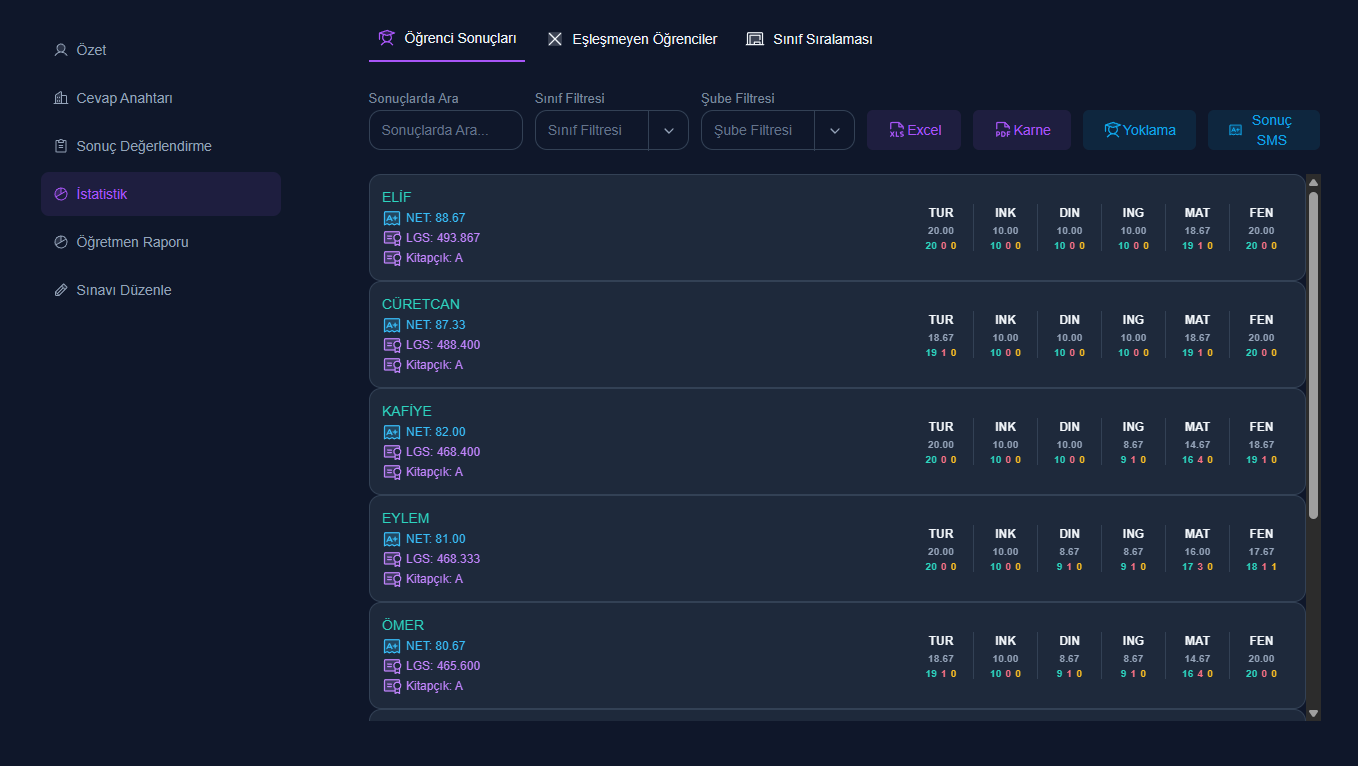
Eğer öğrencinin isimine tıklarsanız öğrencinin sınavı ve öğretmen değerlendirmesini görebilirsiniz
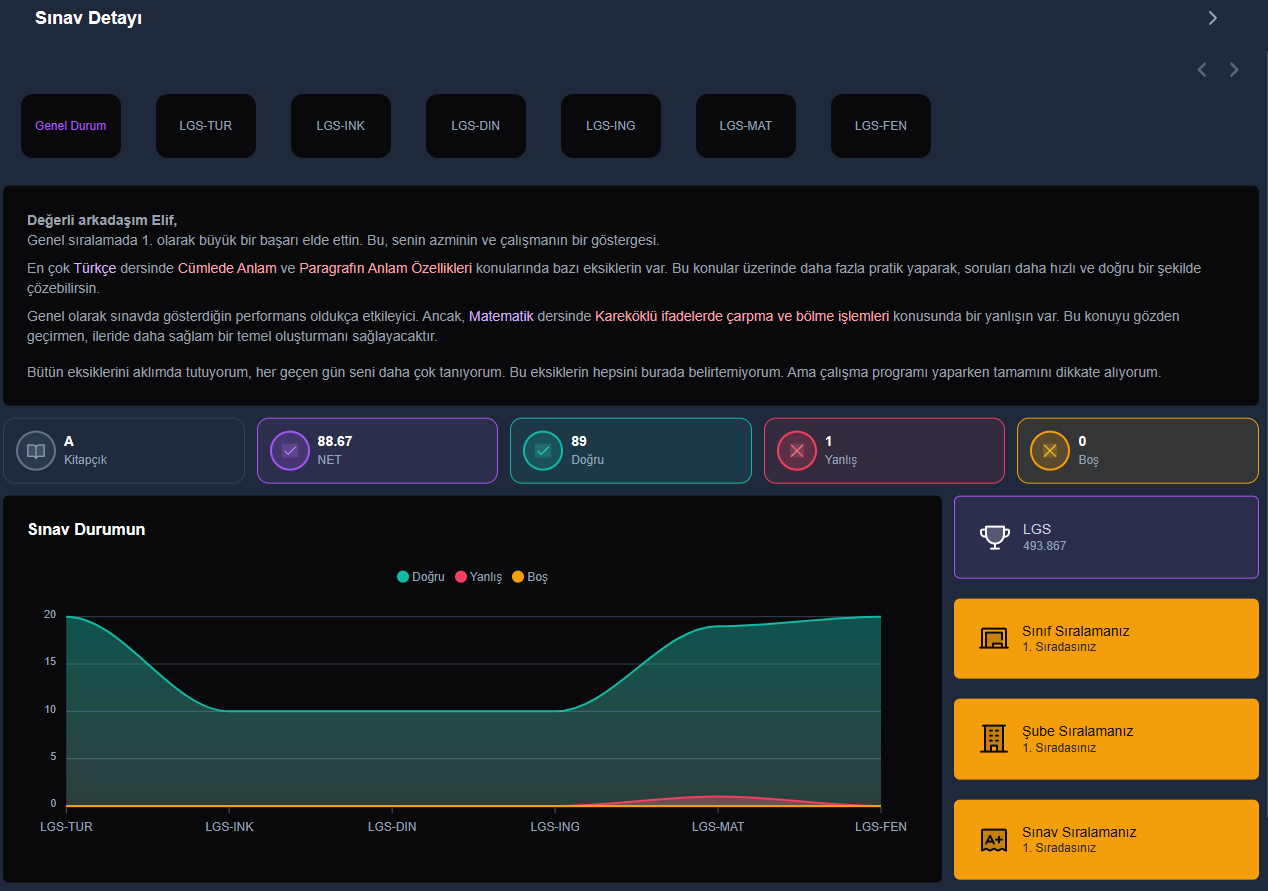
Eğer öğrenciler eşleşmediyse eşleşmeyen kısmında gözükeceklerdir. Öğrencinin sağ tarafında bulunan butona tıklayarak sistemde kayıtlı öğrenciyi bularak öğrenciyi eşleyebilirsiniz.
Sınıf sıralamasında ise sınıfların net ortalamaları gözükecek ve yüksekten düşüğe doğru sıralanacaktır.

Şimdi ise özet kısmına bakalım. Buradan daha detaylı istatistikleri inceleyebiliriz.

Son olarak sadece öğretmen raporu kısmı kaldı.
Öğretmen raporu kısmı ise öğrencilerin ders öğretmenlerinin branşlarına göre net raporu bulunmaktadır.
Eğer öğretmenin üzerine tıklarsak detay kısmı açılacaktır. Bu kısımdan sınıfa özel de değerlendirme yapabilirsiniz.